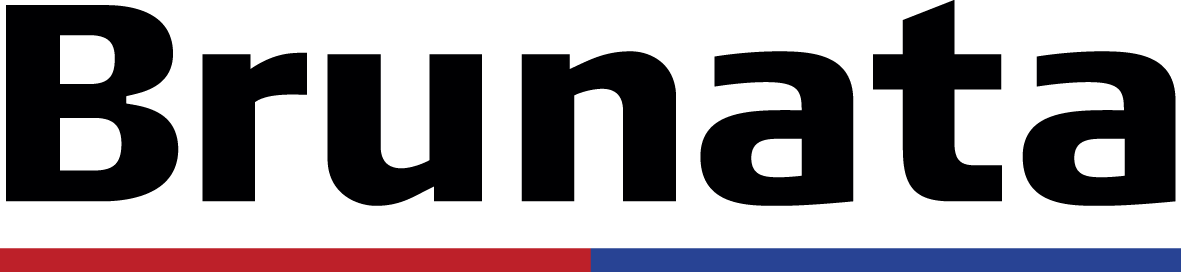- Home
- Help
- Help for administrators
- General questions
Help for administrators
Do you have any general questions?
For general inquiries related to Brunata’s services, please visit the website in your country for localized support.
Brunata Online
If you are an administrator with a debtor number who has not previously logged in, please follow these steps.
- Visit online.brunata.com and select the ‘New User’ button.
- Click on ‘Yes, I am an administrator’.
To create your Brunata Online account, please complete all the fields in the form.
- Debtor number: Please enter your 6-digit debtor number, which can be found on the information forms provided by Brunata. Alternatively, you may contact customer service for assistance.
- Building number: Please enter one of the building numbers from your portfolio.
- Email: Enter the email address you wish to associate with your Brunata Online account. This email will be used for various purposes, including password changes.
- Password: Enter the password you wish to use for logging into Brunata Online.
- Confirm password: Re-enter the same password to verify its accuracy.
- Click ‘Finish’ once all fields are completed.
- Upon clicking ‘Finish’, you will receive a confirmation that your Brunata Online account has been successfully created. Additionally, a verification email will be sent to confirm ownership of the registered email address.
- Access your email account, locate the verification email from noreply@brunata.com (ensure to check your spam folder as well), and click on the link provided in the email.
- Upon clicking the link, your account will be created and ready for use. You will be redirected directly to the login page.
- Log in using your debtor number and self-chosen password.
Visit online.brunata.com and select ‘Log in’.
In the username or email address field, enter your 6-digit debtor number, which can be found on information forms sent by Brunata or obtained by contacting customer service.
In the password field, enter the password you have previously used to log in.
If you have forgotten your password or need to reset it, please follow these steps:
- Select ‘Brunata Online’ from the menu at brunata.com or visit online.brunata.com directly.
- Click on ‘Forgot Password’ in the login window.
- Please enter your email or your 6-digit debtor number/administrator number. The debtor number can be found on information forms sent by Brunata, or you may contact customer service for assistance.
- Please provide your information now.
Ensure that the email used for password recovery matches the one associated with your Brunata account.
Your username is your six-digit debtor number, which you can find on the information forms sent by Brunata or by contacting customer service. If you are a sub-user created by your administrator, you will find your username in the email invitation you received when your administrator invited you to Brunata Online. If you do not have the username, please contact your administrator.
If your activation letter is over one month old, the code will have expired. Please contact your administrator to request a new activation letter.
In most cases, you can unlock your account by following the password recovery process available here. Should this not resolve the issue, please contact our customer service team for further assistance.
Please follow this guide to register a move-out for a resident.
You can register a move out by clicking the “Register move out” button under the resident profile in the “Resident information” section.
The initial step in registering a move out is to complete the form titled “Contact Person for Move Out”.
After entering the mandatory information in the required fields marked with an asterisk (*), please click “Next”.
The next step in the process, “Who is moving out?”, allows you to specify the resident vacating the apartment. While the name and resident number are non-editable, all other fields can be easily edited or updated.
The third step in registering a move-out is “Who is moving in?”. Here, you are required to provide information about the resident who will be moving into the apartment. Please enter the mandatory details and click “Next”.
Please note that in certain instances, you will only have the option to select a moving-in date that falls on either the 1st or the 15th of the month.
The fourth step in registering a move-out is to determine the necessary actions concerning consumption readings. At this stage, you can specify what needs to be done regarding the consumption readings that may be required in connection with the move-out.
There are two options for “Perform move-out reading”:
“Yes” – Brunata evaluates the necessity for a move-out reading.
“No”, a move-out reading is not required in certain cases, depending on factors such as the building, location, account, or move-out date.
You may also enter comments to Brunata in the comment field.
The field “Comments to service technician” will be displayed only if you have selected “Yes.” You may use this field to provide instructions on how to access the building or apartment.
As “Summary” is the final step in registering a move-out, you will find a comprehensive overview of all the information provided in the preceding steps. Each step can be modified by clicking the “Edit” icon next to the respective section. After reviewing the information, click “Submit” to finalise the move order and register the new resident.
In Online Reporting, administrators can not only obtain an overview of current resident information but also have the opportunity to update and manage this information. You have the option to either manually update the information or upload a file from your administration system.
Should you have inadvertently submitted a report online, please contact your local customer service. We will assist in reopening the report for you. Kindly have your building number available when you call.
You will automatically see the language your browser is set to. If you wish to view Brunata Online in a different language, please log into your profile, navigate to the menu in the top right corner, select ‘Profile,’ and adjust the language settings accordingly.
In Brunata Online, administrators can effortlessly grant residents access to the resident portal and app.
How to proceed:
- Select a property
- Click on “Resident” in the menu to the left.
- Click “See all”
- The column “Resident access” indicates the current status of your resident. You may click on the arrows to sort the entries alphabetically.
- You have the option to activate all residents simultaneously. By selecting “Activate all residents,” an email will be dispatched to those residents who have provided an email address. For residents without an email address, a PDF containing an activation code will be generated for you to print and distribute accordingly.
You may also invite an individual resident using one of the following options:
- Sort the “E-mail” column to determine if the residents’ email addresses are available, indicated by a checkmark. In the “Resident access” column, located furthest to the right, you can click “Invite” for a specific user if their email is already registered.
- Click on the resident’s name in the resident list. In the resident’s profile, under “Resident details,” select “Invite resident.” If the resident’s email address is not available, a PDF containing an activation code will be generated for you to print and send to the resident.
Should you be using the Safari browser, you may encounter issues logging into Brunata Online. This is due to a known error within the browser. To resolve this, please update Safari to the latest version or switch to an alternative browser.
Did you not find what you were looking for?
Please feel free to contact us should you require any assistance.